Web Permissions
Here you can view/configure new roles for your organization’s web based on OpenGate’s original profiles.
How it Works
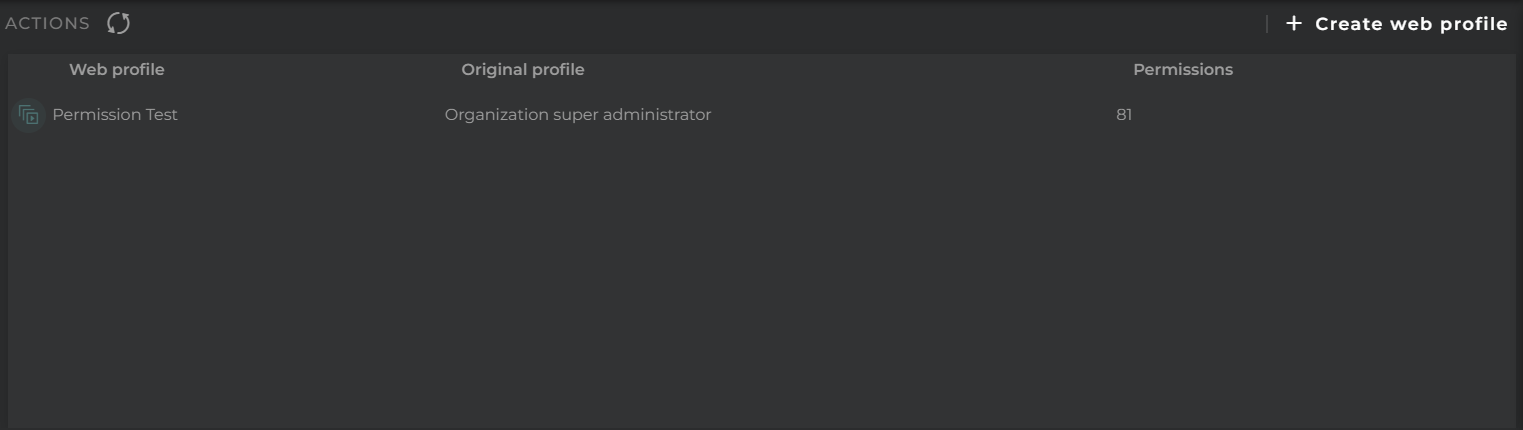
The list of roles shows the name of the role and the OpenGate profile on which it is based. This means that a user will have the OpenGate profile as a base, but some functionalities will be limited on the web.
Actions on Roles
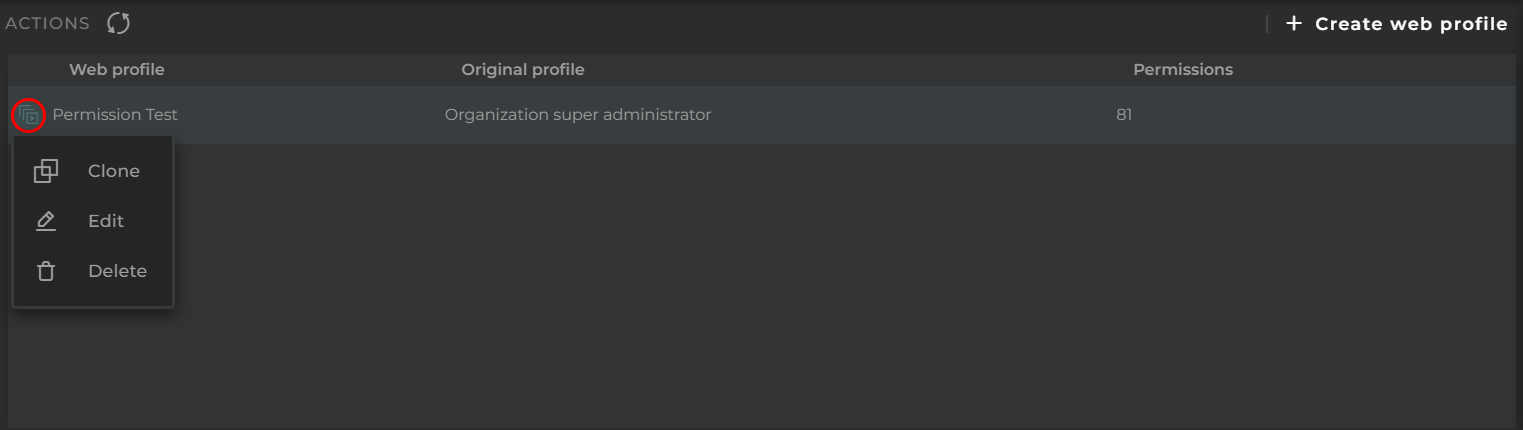
For each item on the list, the following actions can be performed:
- Clone allows creating a new role based on the current one
- Edit opens the role’s configuration for modification
- Delete removes the selected role
Navigation Bar
In the navigation bar, the following actions can be performed:
- Search allows applying a filter to the list
- Refresh refreshes the content of the list
- New opens the form for creating a new role
New Role Form
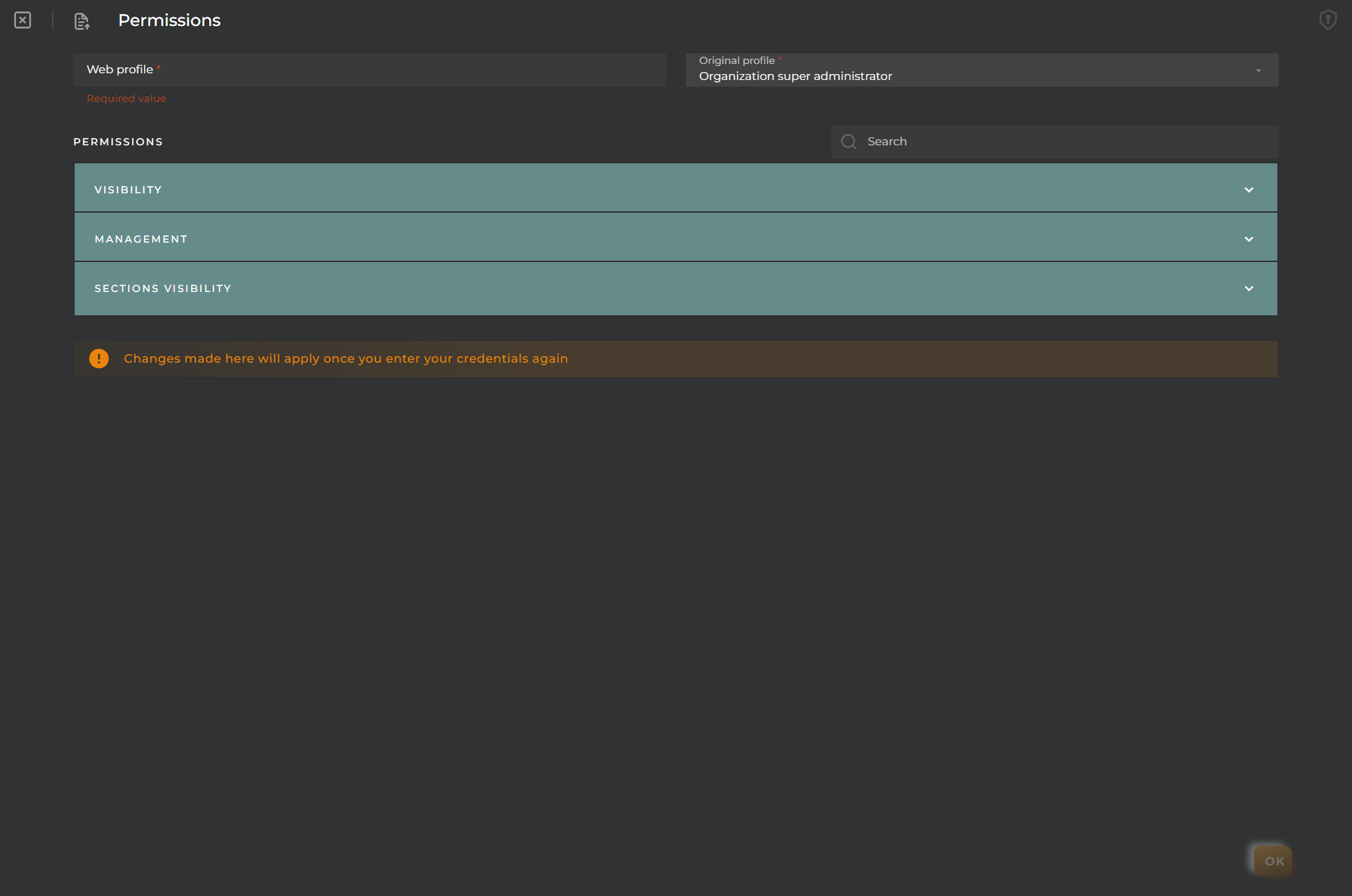
The form for the creation/modification of roles contains the following information:
- Name unique identifying value of the role
- Original Profile indicates which OpenGate profile is taken as a base for this role
Lastly, there are various layers of role customization. There are 4 groups:
- Visibility allows hiding/showing common elements of the menu, widgets, workspaces, and dashboards
- Management groups everything related to wizards and action forms for elements on the platform
- Sections from here you can manage which web sections you want to enable for the role
- Views allows selecting which provisioning/collection wizards should be displayed/hidden for the role. This option will only be visible if any of these elements are configured
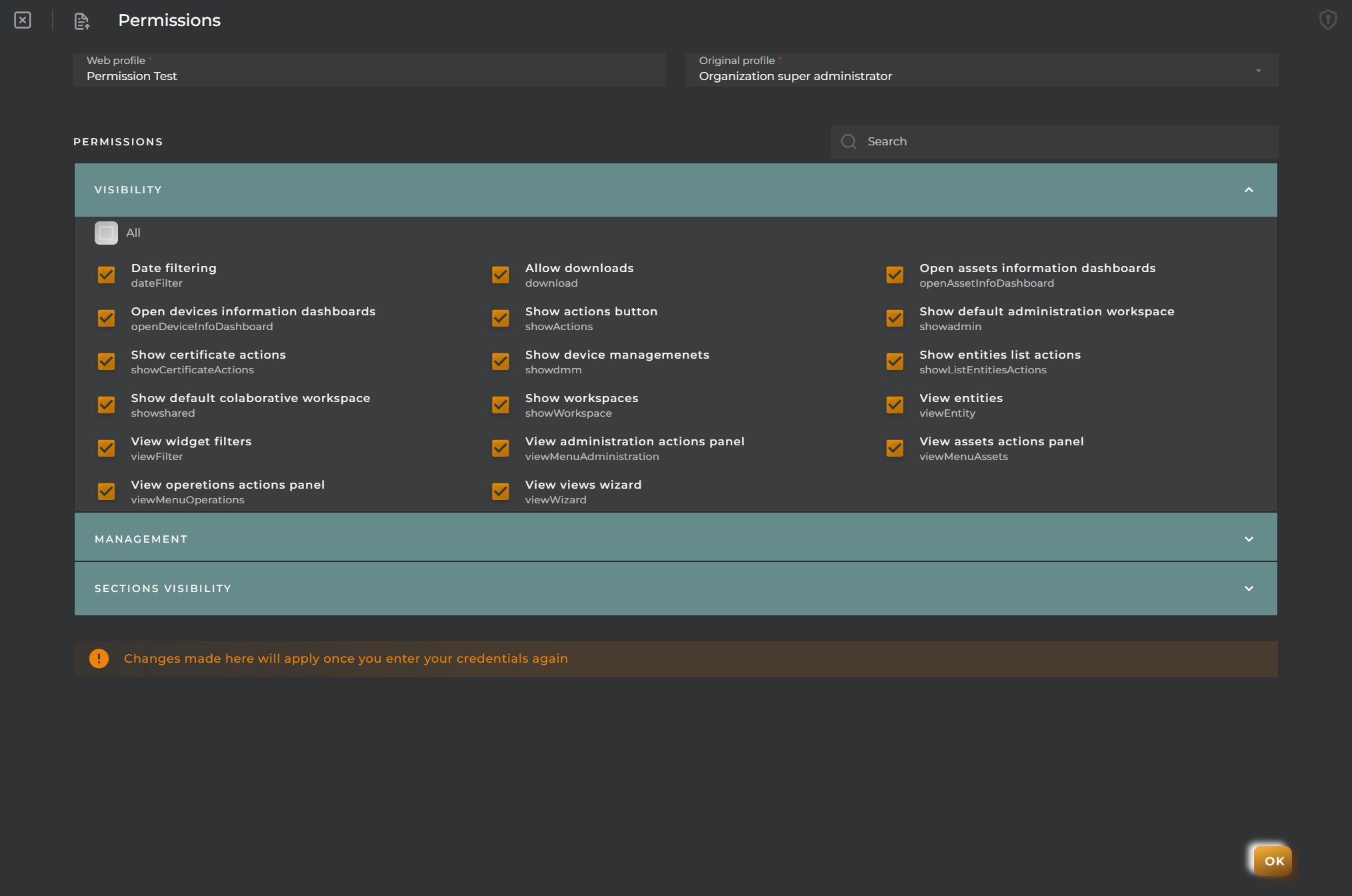
IMPORTANT NOTE: To make use of this new role, it will be necessary to log out and log back into the platform.
Common Elements
At the top of the form, we can find the following elements:
- Search With this, you can filter the permissions to be selected, facilitating their identification
- Import/Export Configuration Allows importing and exporting the wizard configuration via JSON.
Import/Export Configuration
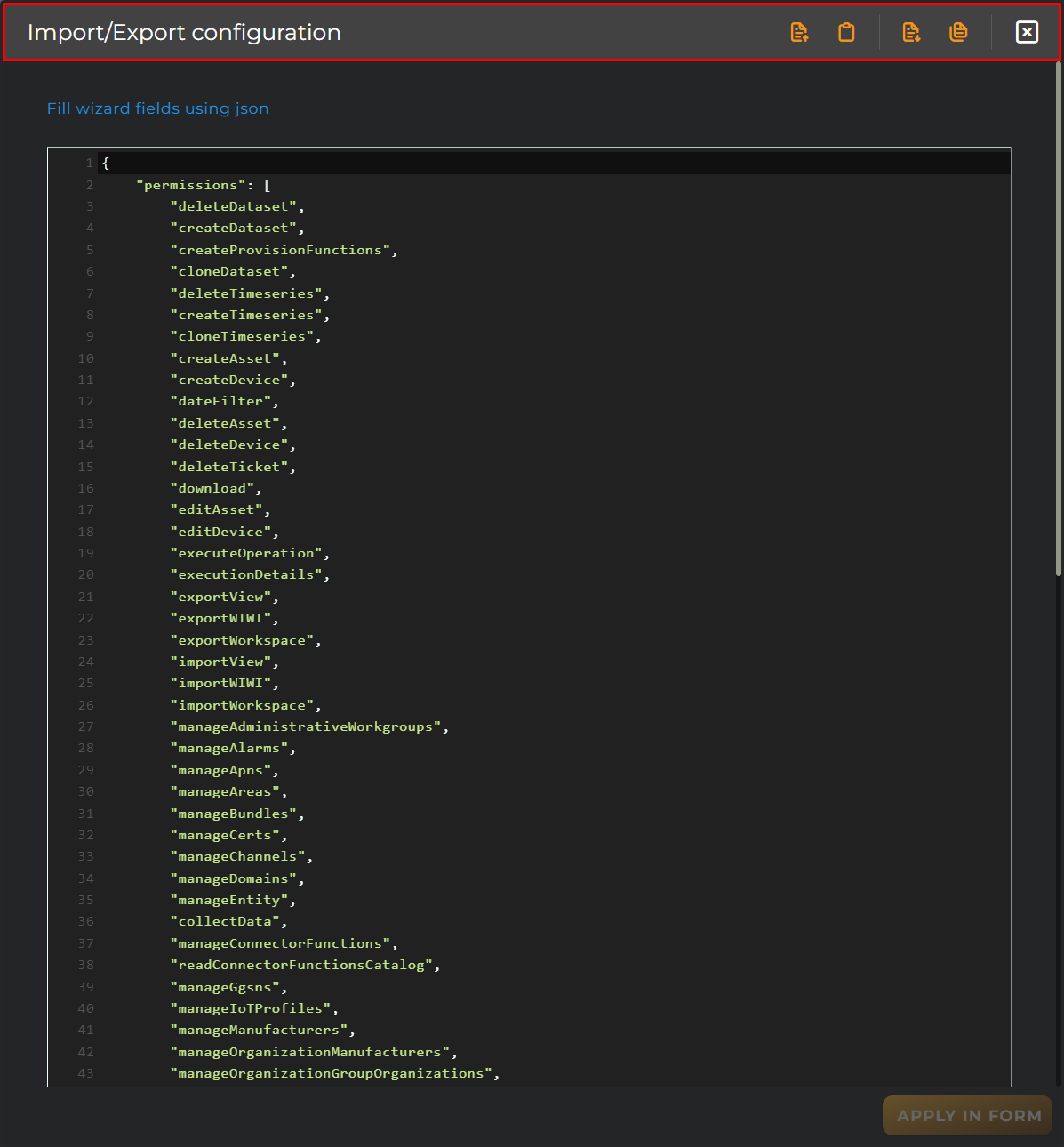
When accessing the import and export functionality, it displays a window with various actions. Additionally, it presents the configuration of the wizard in JSON format.
The available actions are as follows:
- Upload Json: Uploads a JSON file and replaces the previous JSON configuration.
- Paste from clipboard: Pastes JSON data from the clipboard and replaces the previous JSON configuration.
- Download Json: Downloads the JSON configuration as a file with the wizard’s name.
- Copy to clipboard: Copies the JSON configuration to the clipboard.