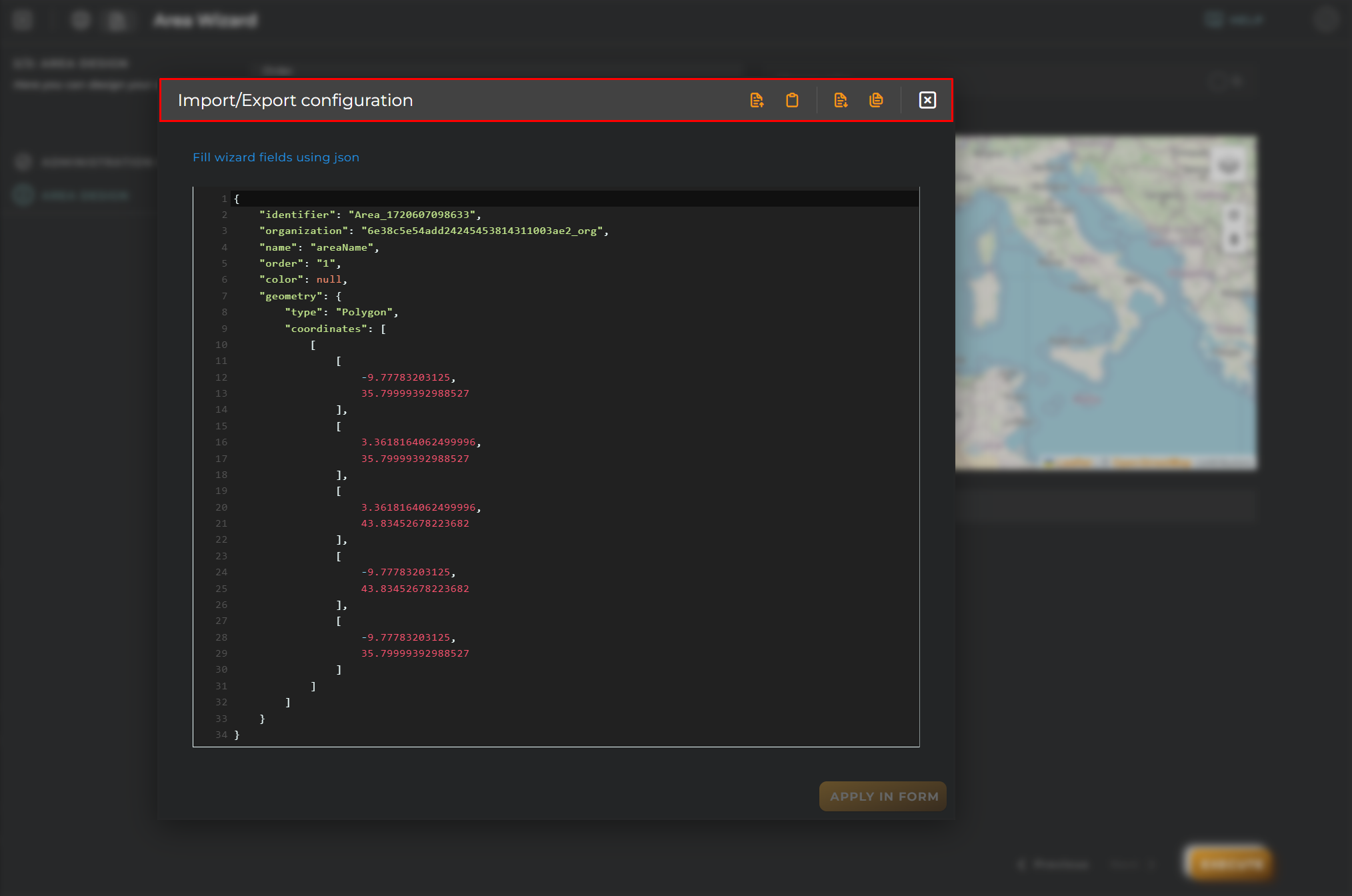Create new Area
This wizard allows us to create areas.
Steps
Administration Info
Information for the registration and identification for the creation of a new area.
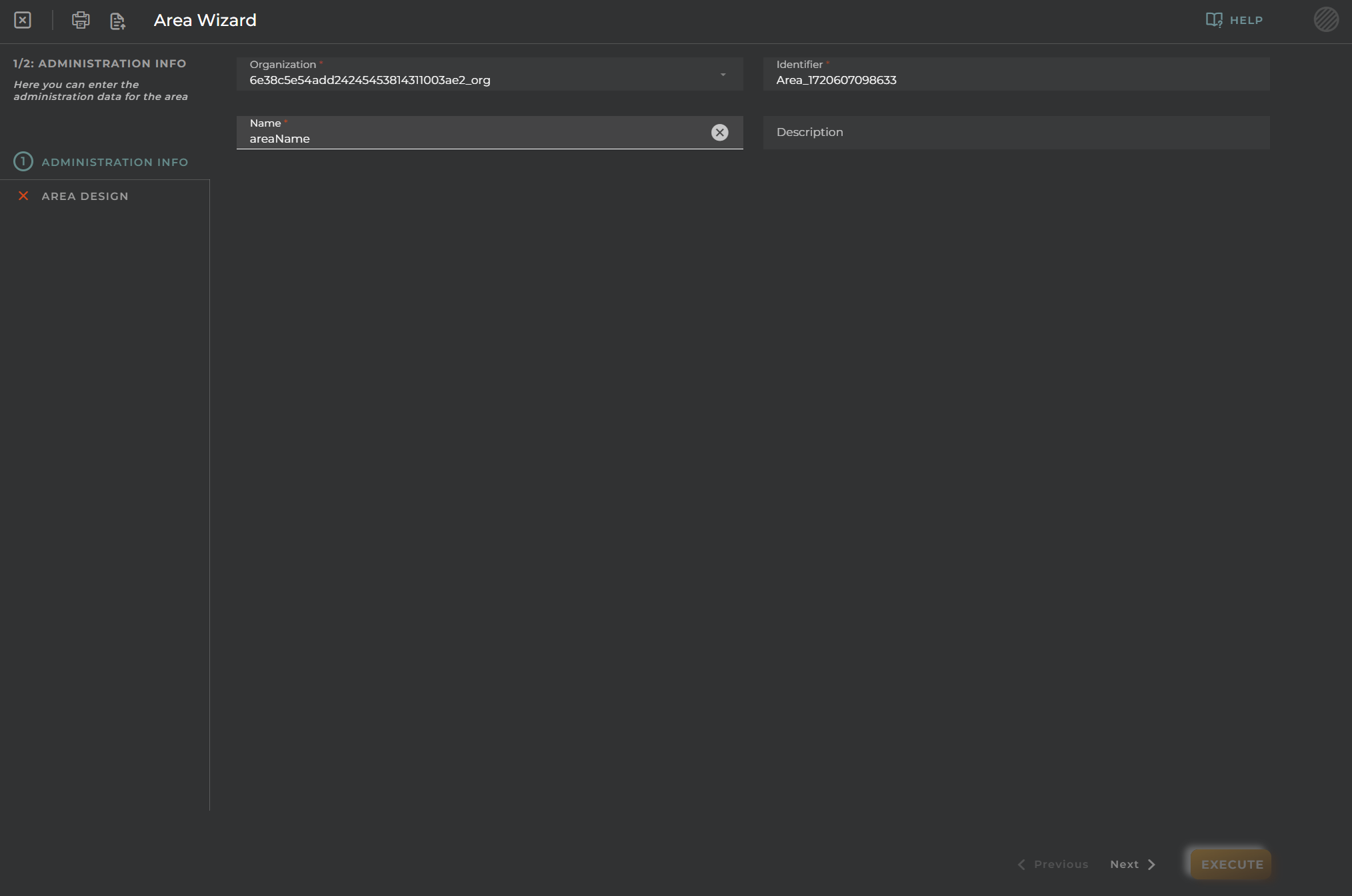
Area Design
In this step, you can build or import the area itself.
Allowed actions:
- Import GeoJSON file - Imports a file from the computer
- Paste GeoJSON file - Opens the paste tool where you can paste the content of a GeoJSON file from your favorite editor.
In the map, you can see the following tools:
- Polyline tool: You can draw a line on the map without an area
- Polygon tool: Allows you to create a free form that contains an area on the map
- Rectangle tool: Allows you to create a rectangle that contains an area on the map
- Circle tool: This tool draws circles that contain an area on the map
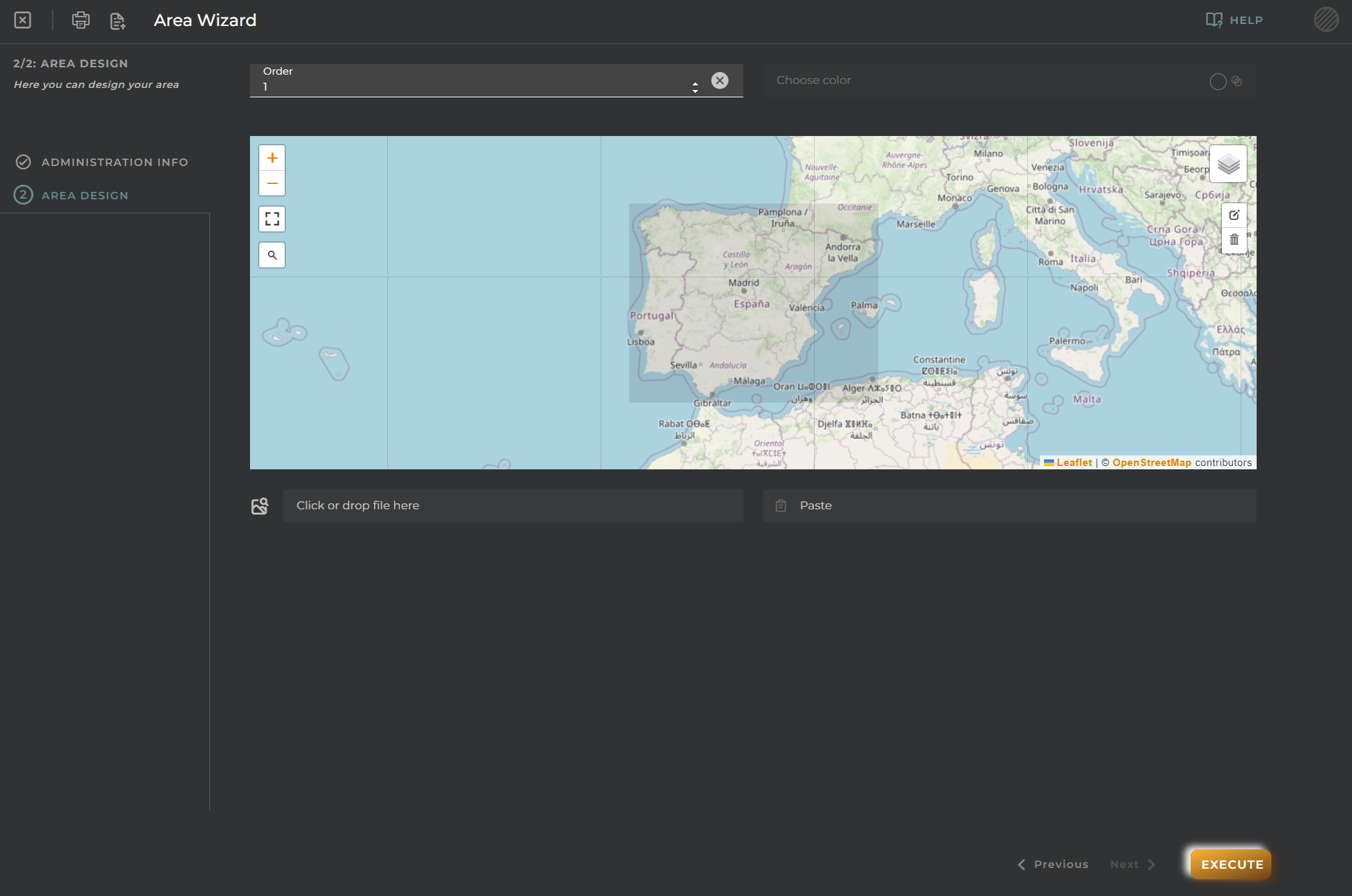
Import/Export Configuration
Allows you to import and export the wizard’s configuration via JSON.
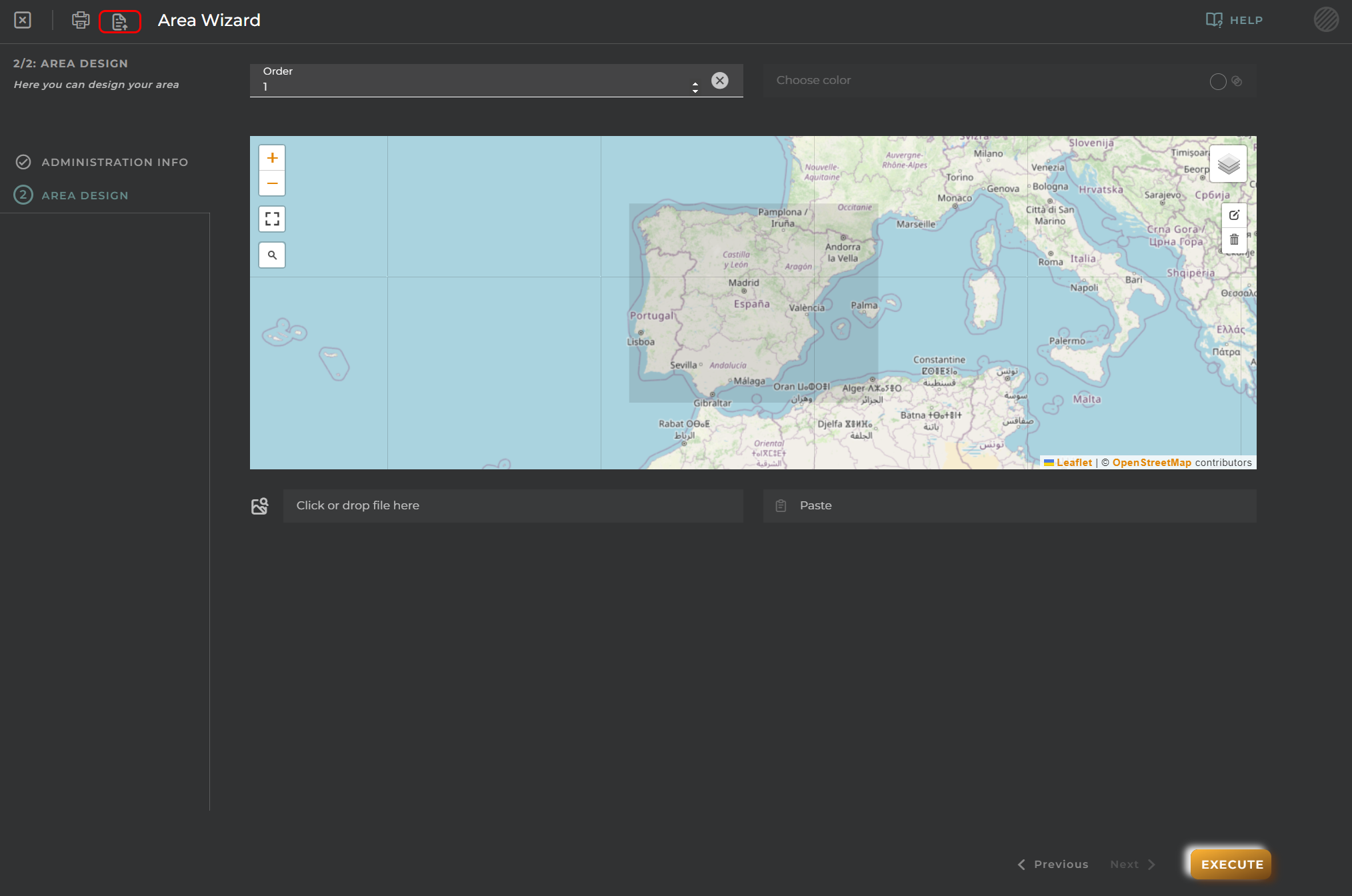
When accessing the import and export functionality, it displays a window with various actions. Additionally, it presents the configuration of the wizard in JSON format.
The available actions are as follows:
- Upload Json: Uploads a JSON file and replaces the previous JSON configuration.
- Paste from clipboard: Pastes JSON data from the clipboard and replaces the previous JSON configuration.
- Download Json: Downloads the JSON configuration as a file with the wizard’s name.
- Copy to clipboard: Copies the JSON configuration to the clipboard.