Time Series Browser
In this widget, you will find the time series configured for your organization.
How it Works

In the browser, you will find a list of time series along with the available actions for each, depending on the permissions you hold.
Widget Menu
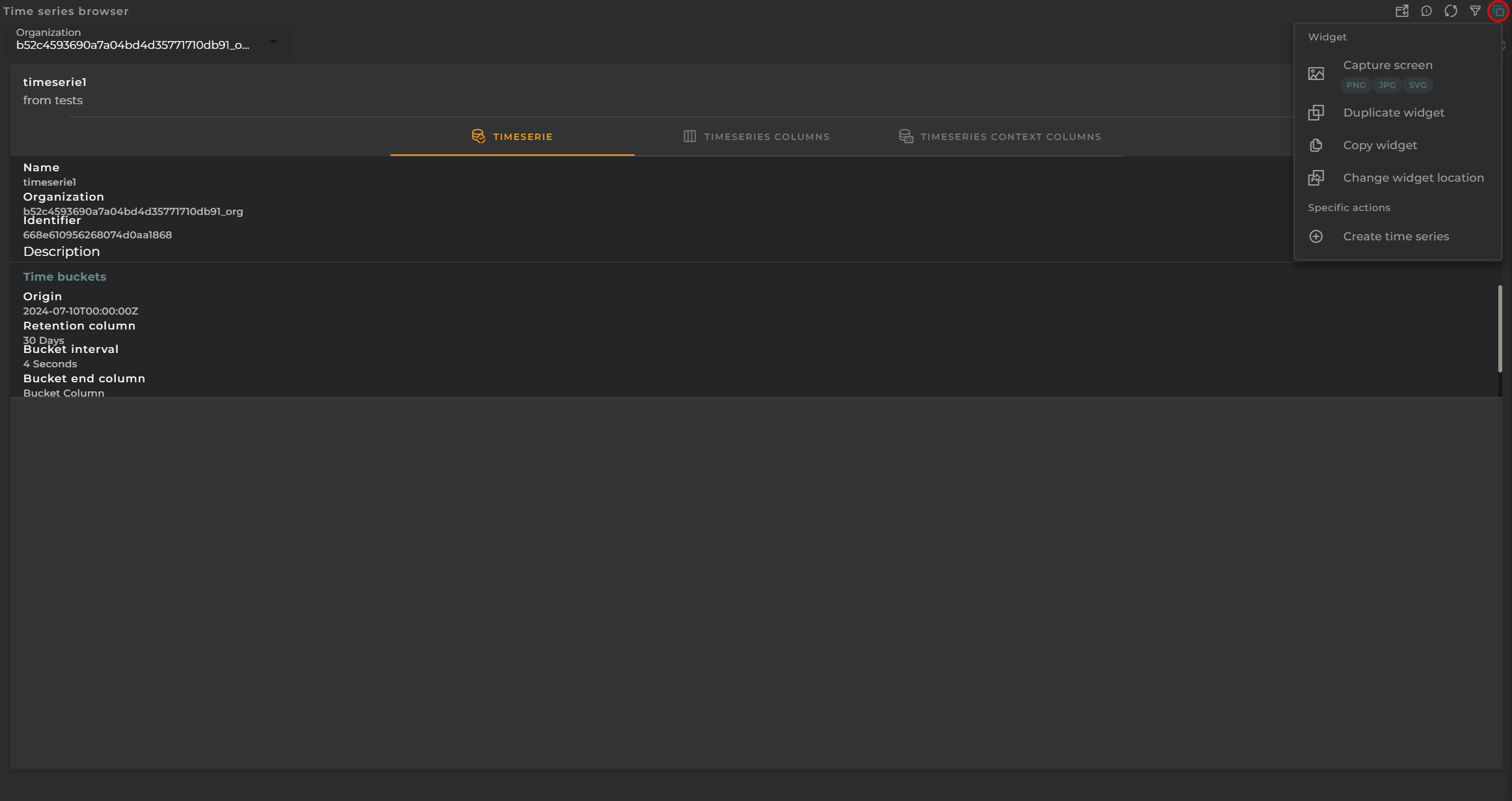
From the widget’s action menu, you can perform the following:
- New time series: Allows the execution of the wizard for creating new time series (provided the necessary permissions are available).
- Capture screen: Takes a screenshot of the widget.
- Duplicate widget: Creates a duplicate of the widget on the dashboard.
- Copy widget: Copies the widget to another dashboard.
- Change widget location: Moves the widget to another dashboard.
Organization Selector
A user can manage the time series for organizations that are dependent on the user’s own organization. To switch between organizations, you must use the selector available at the top of the widget.
Actions on Time Series
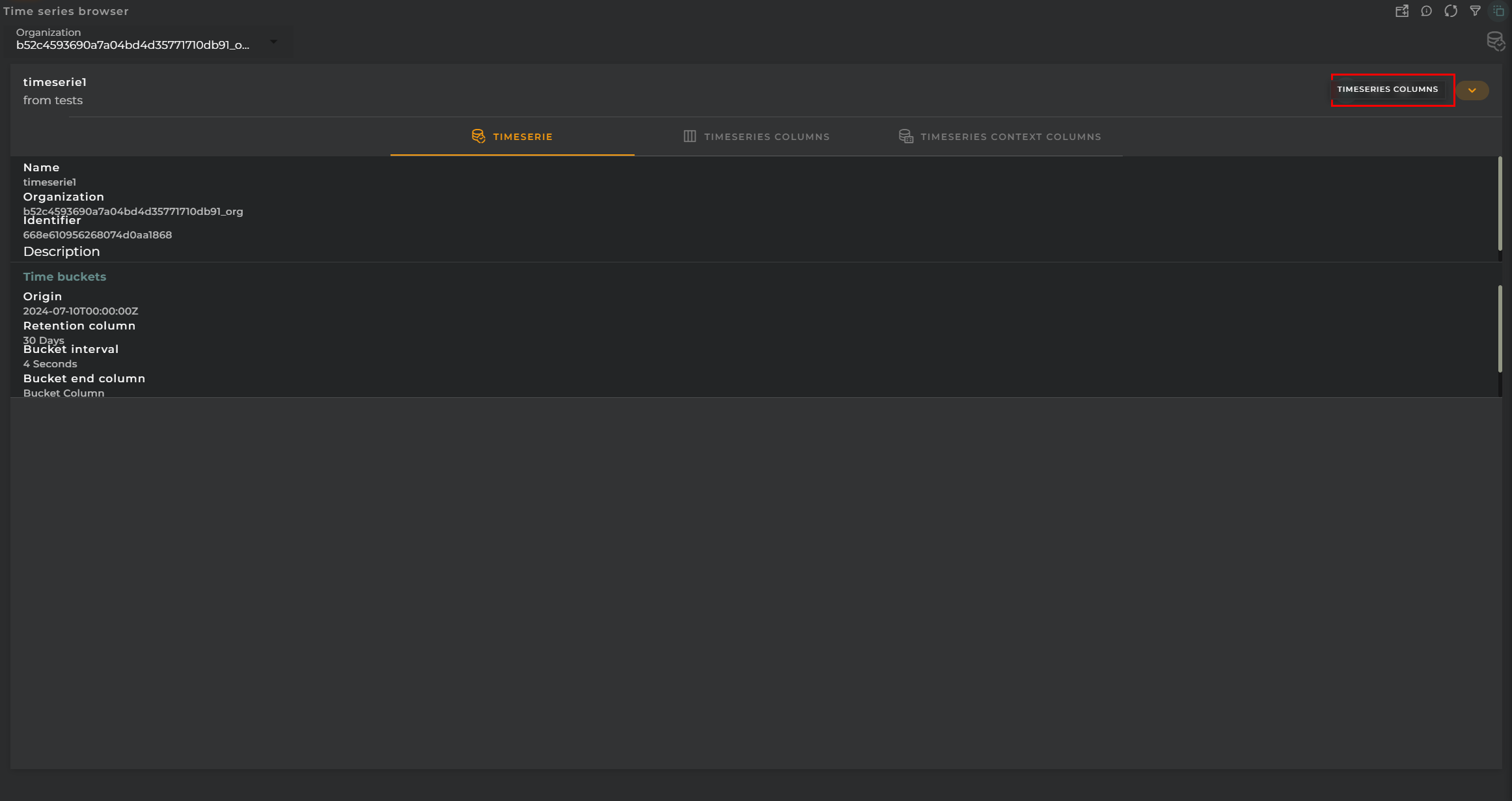
For each time series, you can perform the following actions:
- View data: Opens a time series listing widget where you can view the data of the selected time series.
- Edit: Initiates a wizard for editing the time series using the configuration data of the current one.
- Clone: Initiates a wizard for creating a new time series using the configuration data of the current one.
- Columns: Displays within the widget itself information on the time series configuration as well as the configured columns.
- Delete: Removes the selected time series and all its data.
Configuration
General
- Refresh Frequency: allows configuring the data refresh frequency displayed in the list.
- Title: widget title. It can be configured to remain fixed in the widget or only be displayed when it receives focus.
- About: widget description in Markdown format.