BIM/IFC Widget
The BIM/IFC widget allows you to configure a 3D model under the BIM/IFC standard and add sensors to the desired elements of the model.
How it Works

The widget displays the selected model, covering the widget area. To the left of the widget is a panel with available actions, and to the right are listed the selected and monitored elements.
Actions Panel
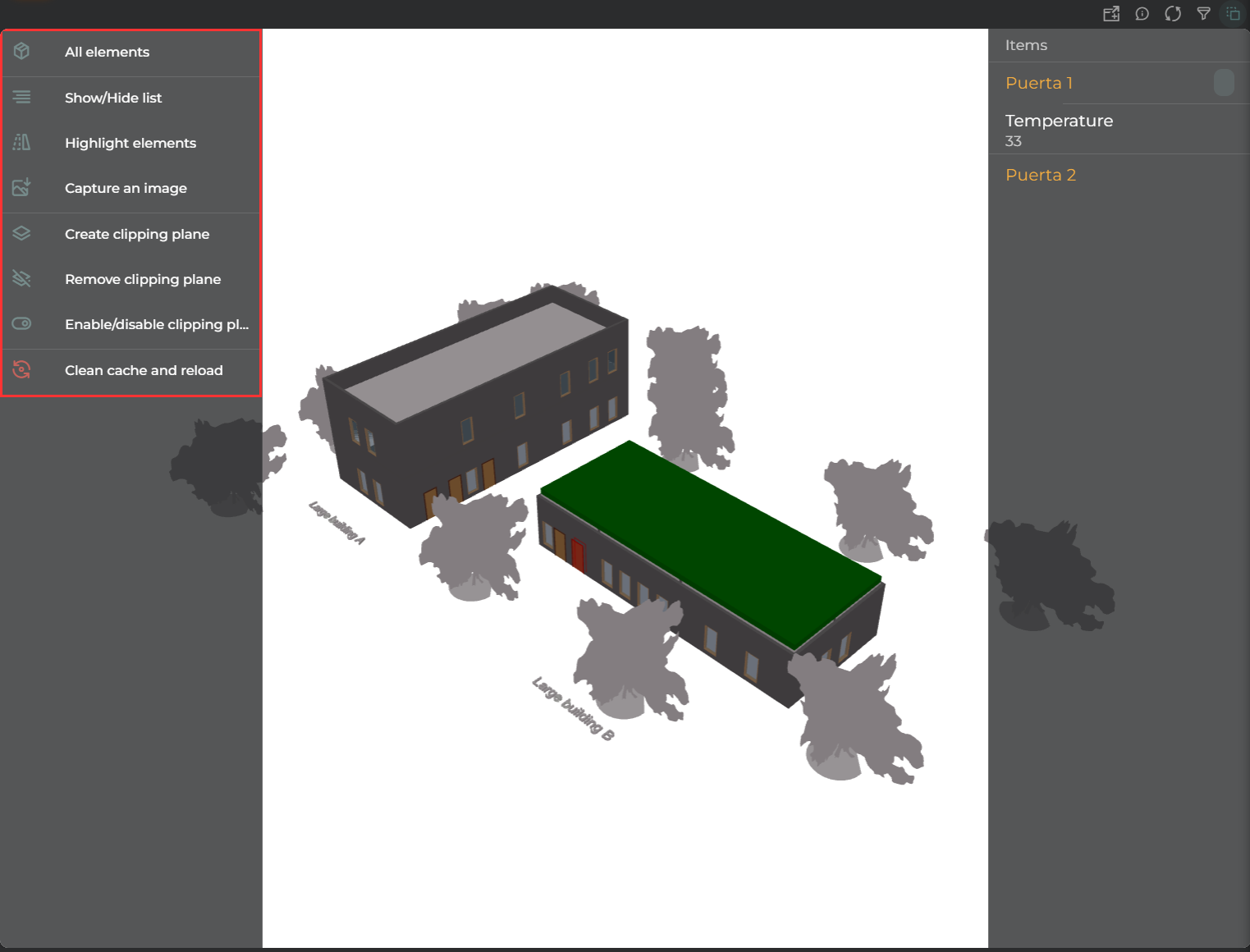
With the Actions Panel, you can:
- All elements displays a list of all elements in the model, allowing you to search and select an element quickly
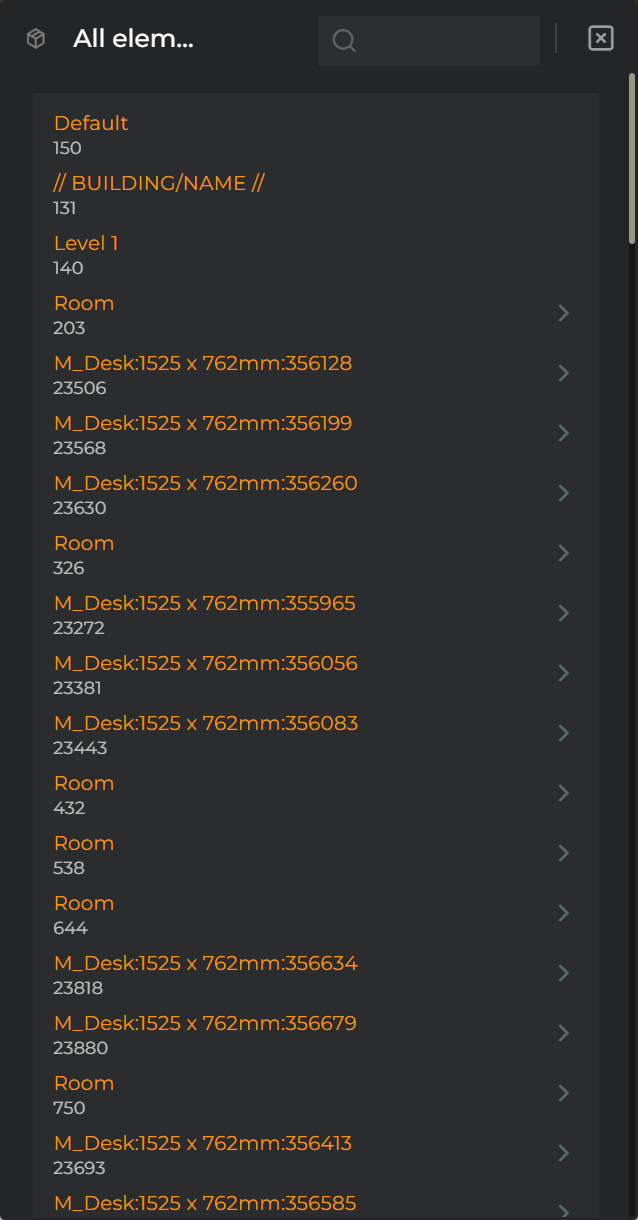
- Show/Hide list allows you to show/hide the right panel of elements
- Highlight elements will select all preconfigured elements from the right panel in the model
- Capture an image downloads a snapshot of only the model in its current state
- Create clipping plane enables the option to select an element in the model to create a cutting layer that allows you to cut the model and see elements inside
- Remove clipping plane removes the selected cutting layer
- Enable/disable clipping planes activates/deactivates the cutting layers without needing to remove and add
- Clear cache and reload clears the cache and reloads the image to return it to its initial state
Elements Panel
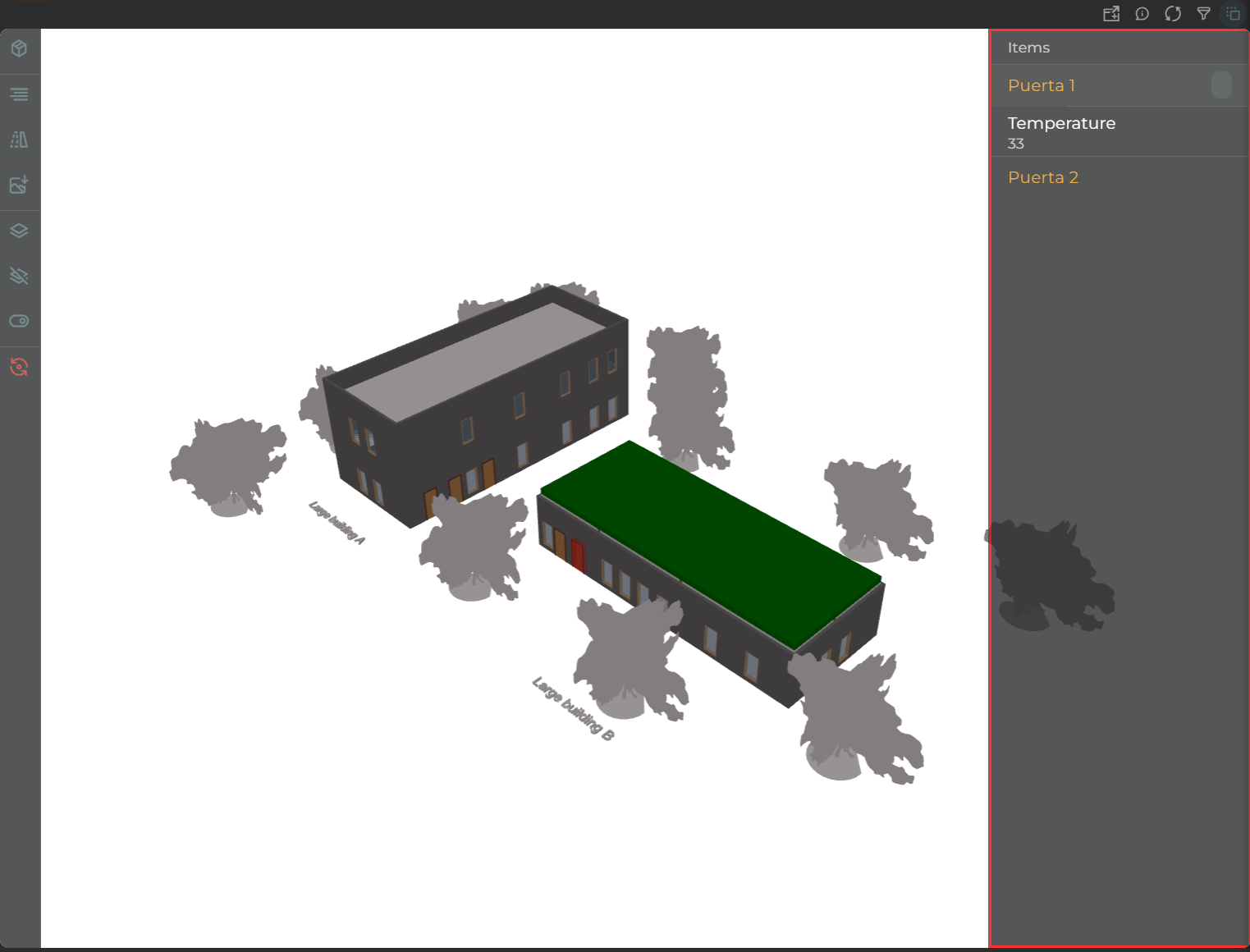
With the Elements Panel, you can select an element to highlight it in the model for more precise location.
States are also represented here as established by the configured code.
Configuration
General
- Refresh Frequency: allows configuring the data refresh frequency displayed in the list.
- Title: widget title. It can be configured to remain fixed in the widget or only be displayed when it receives focus.
- About: widget description in Markdown format.
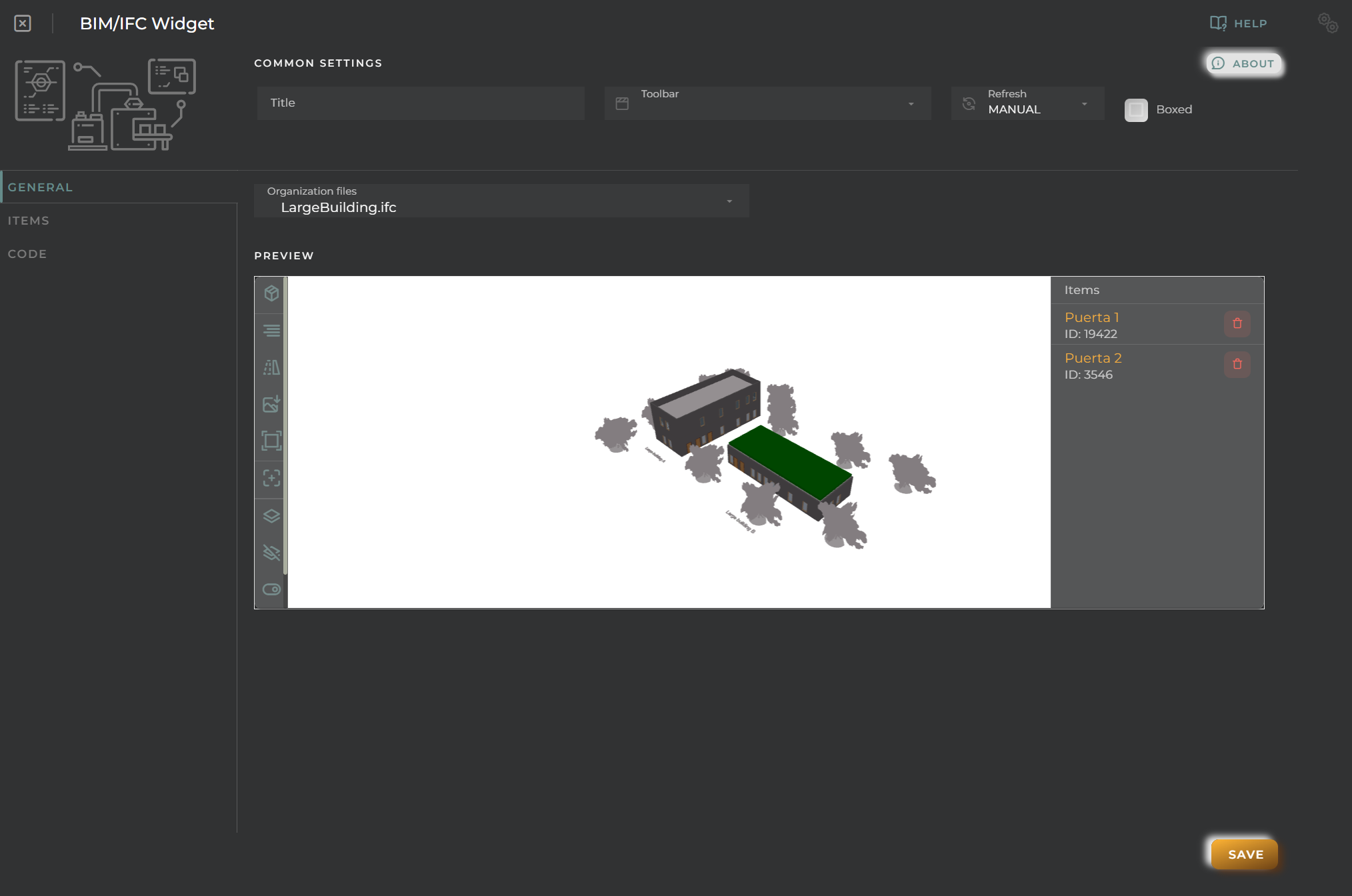
-
Organization files allows you to select a file to add to our widget
-
Preview here, you can see the loaded model and preselect those elements you want to highlight/monitor
In the preview panel, the following actions are found:
[…The actions are similar to the Actions Panel section…]
Items Tab
From here, you can alter the values of the elements selected in the model preview:
- Express ID allows you to modify the ID of the selected element if it has changed in the model
- Alias you can assign an alternative display name
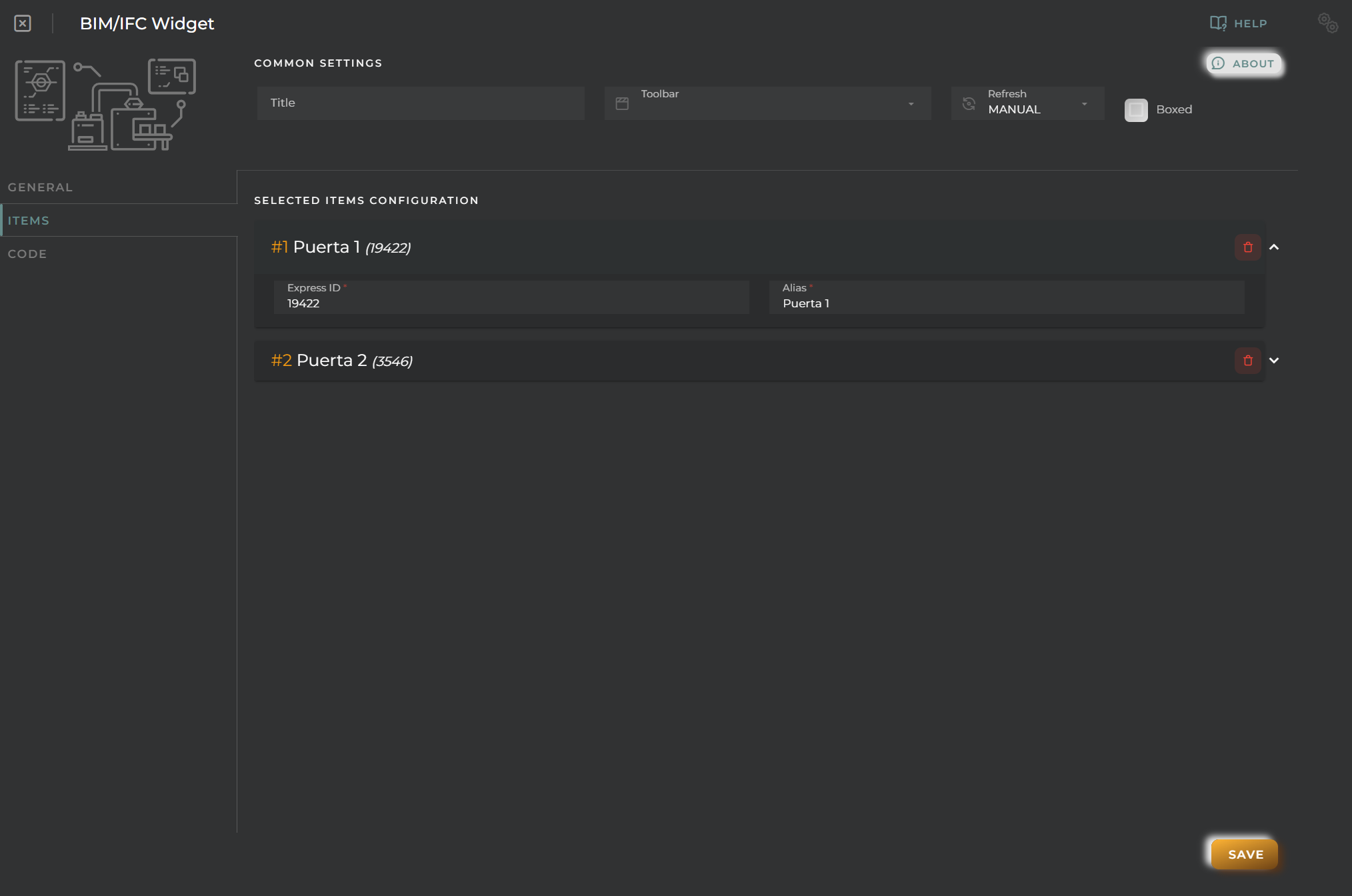
Code Tab
Here, you configure the logic needed for the identification of different values and to display them on the elements of the model.
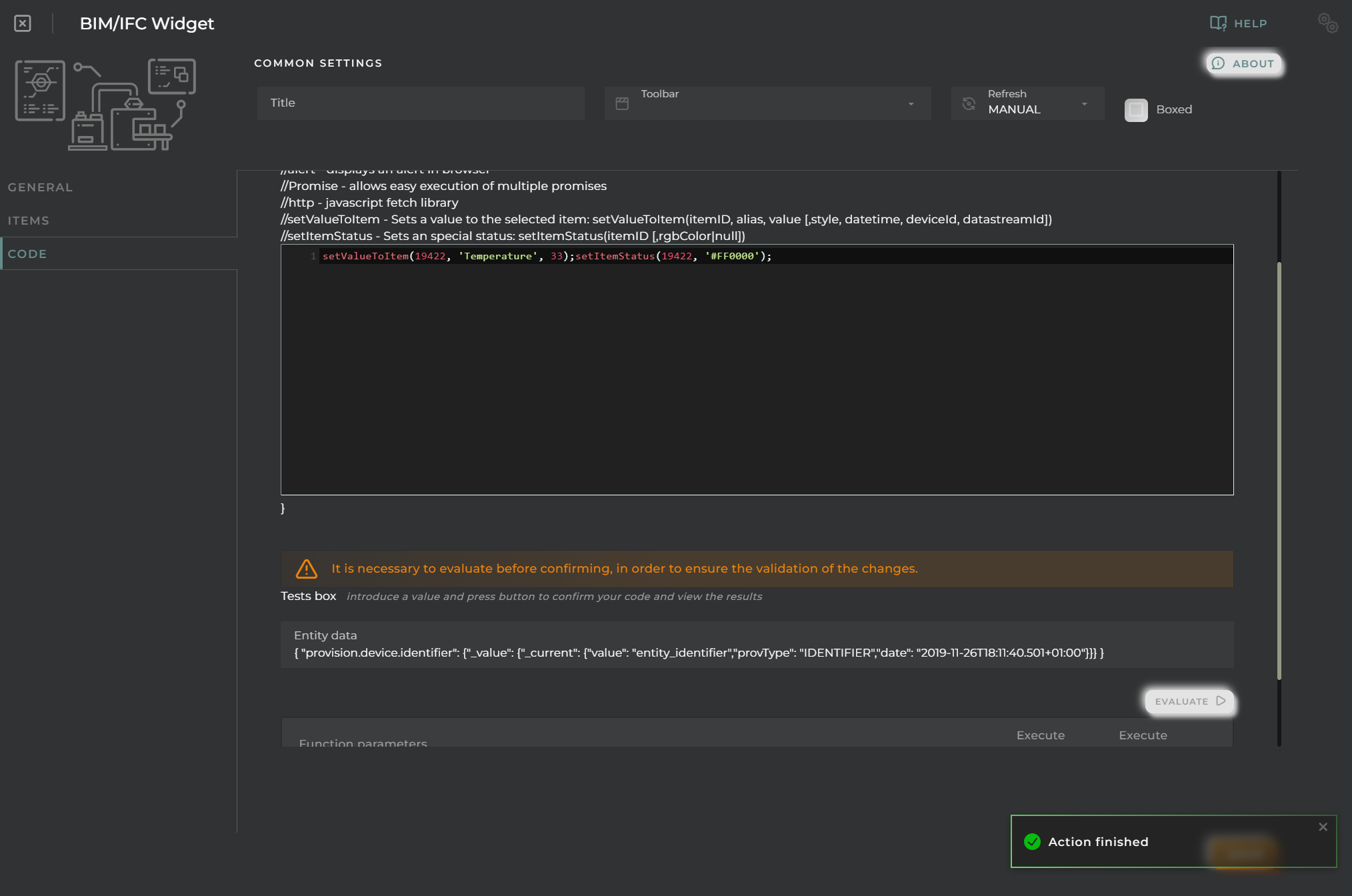
IMPORTANT NOTE: Whenever code is modified, it must be evaluated to save the changes