Time Series history
Graphical representation of data from a time series.
How it works
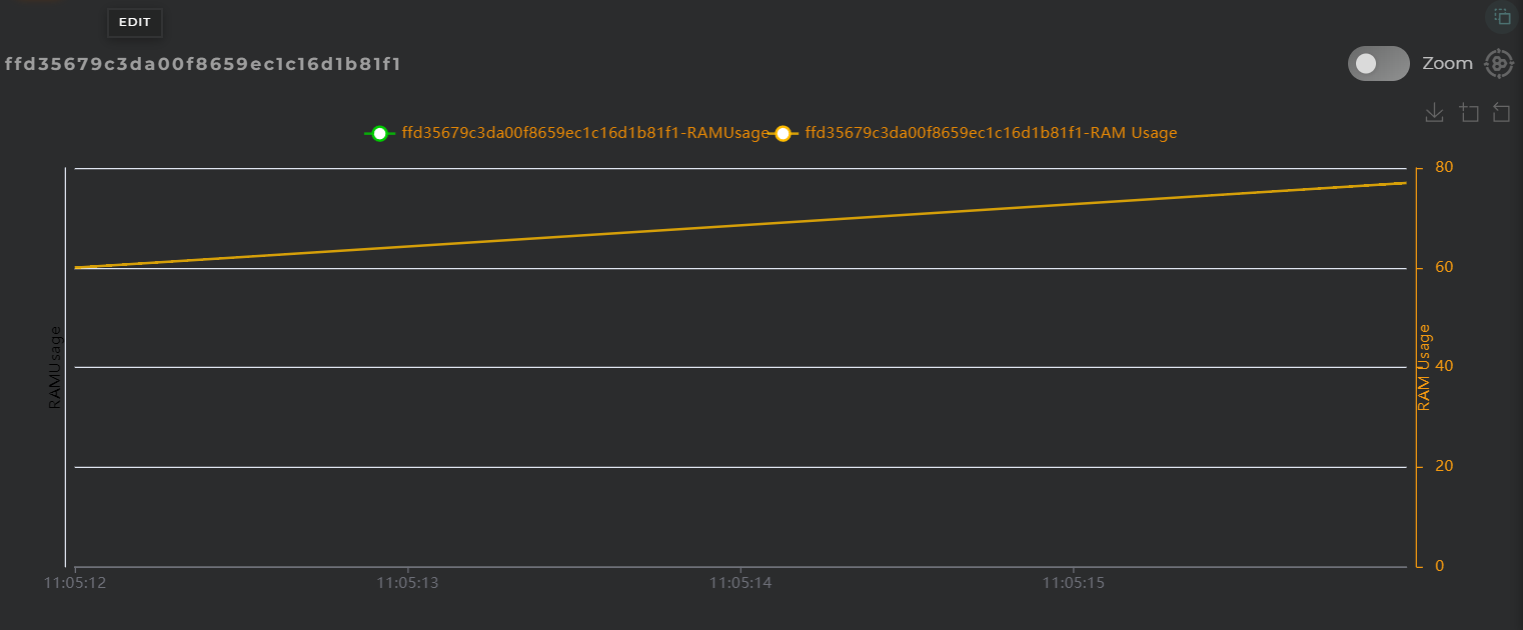
Widget Menu
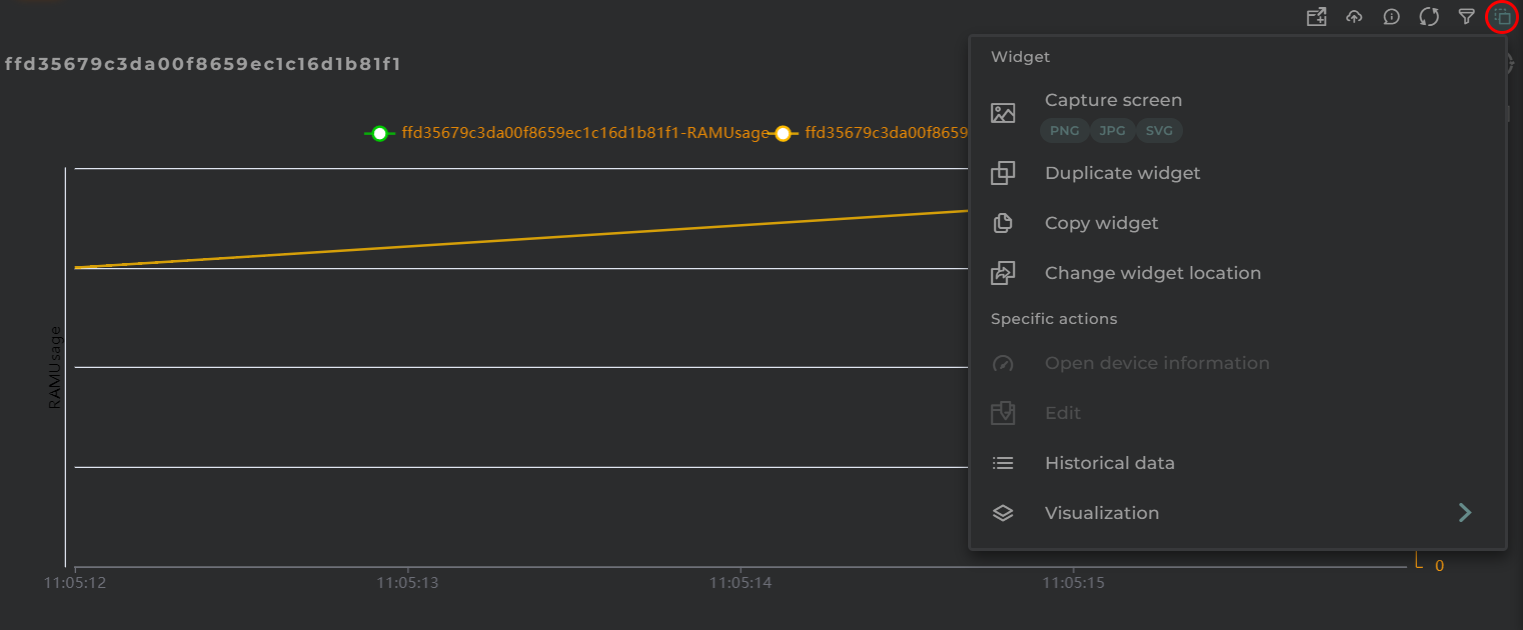
From this section, the following actions can be performed:
-
Open device information allows opening the temporary dashboard associated with the selected entity (only available when entities have been preselected).
-
Edit enables the editing of the selected entity (only available when entities have been preselected).
-
Historical data displays the graph data in list format (requires selecting a grouping field).
-
Visualization allows toggling between different data visualization options in the graph.
-
Capture screen: Takes a screenshot of the widget.
-
Duplicate widget: Creates a duplicate of the widget on the dashboard.
-
Copy widget: Copies the widget to another dashboard.
-
Change widget location: Moves the widget to another dashboard.
Configuration
General
-
Refresh Frequency: allows configuring the data refresh frequency displayed in the list.
-
Title: widget title. It can be configured to remain fixed in the widget or only be displayed when it receives focus.
-
About: widget description in Markdown format.
-
Chart type (outside of series) forces same chart type to all series
-
Tooltip type determines how chart tooltip values will be displayed on mouse over
-
Preferred organization allows user to configure how the time series organization will be selected
- Selected organization selected by the user is the valid
- User user organization will be used for the timeserie (important for shared dashboards)
- Entity the organization of the opened entity in templates will be used for the timeserie, user’s otherwise
-
Organization + Time Series provides data of the time series to be queried.
-
Resource Type + EntityKey(s) specifies the resource type and identifiers for the entities to be queried (not required).
-
Grouping/Identifier field tells the widget which column to use for data grouping. If none is selected, all data will be grouped as one.
-
Date field specifies which column will serve as the temporal indicator for the data.
Lastly, columns must be configured to extract data to display on the graph. For each of these and the grouping/identifier, a graph will be generated.
For each piece of data, the following can be configured:
- Alias specifies a representative name for the column data on the graph.
- Color provides a way to distinguish data within the graph.
- Intensity allows the graph to change shades depending on the value.
- Unit indicates the measurement being displayed on the corresponding axis.
- Chart type switches between different data visualization options. This can also be set globally for all measurements.
- Axis editor allows configuring the Y-axis to assign discrete values to specific data points.
- Formatter tool is a tool that treats each piece of data individually, allowing modifications and/or calculations to be performed before displaying it on the graph.
- Reduce tool permits data reshaping through code, allowing for grouping and similar operations.
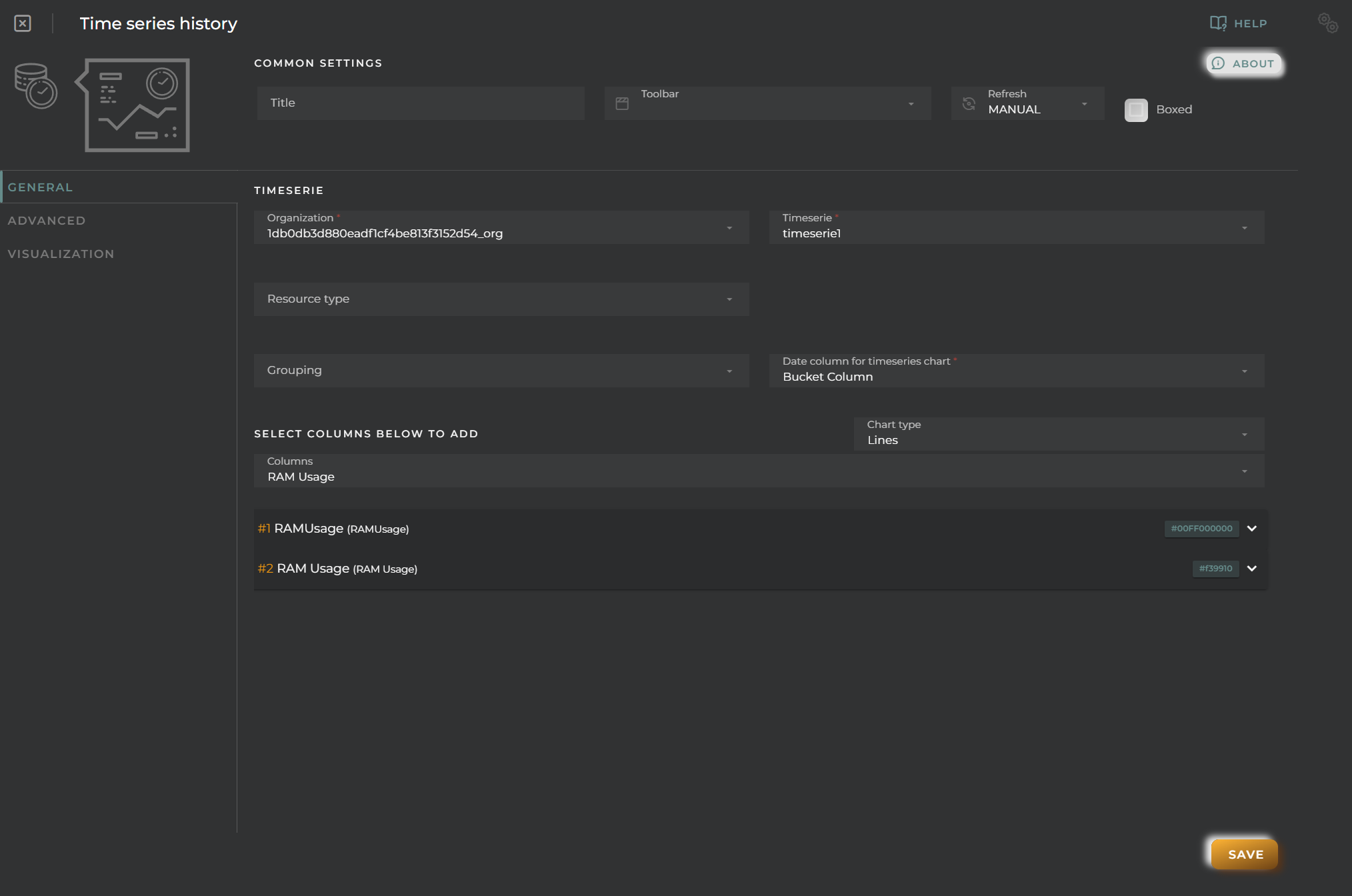
Advanced
From this section, the widget’s behavior when rendering the graph as well as when it is opened within a temporary dashboard can be configured.
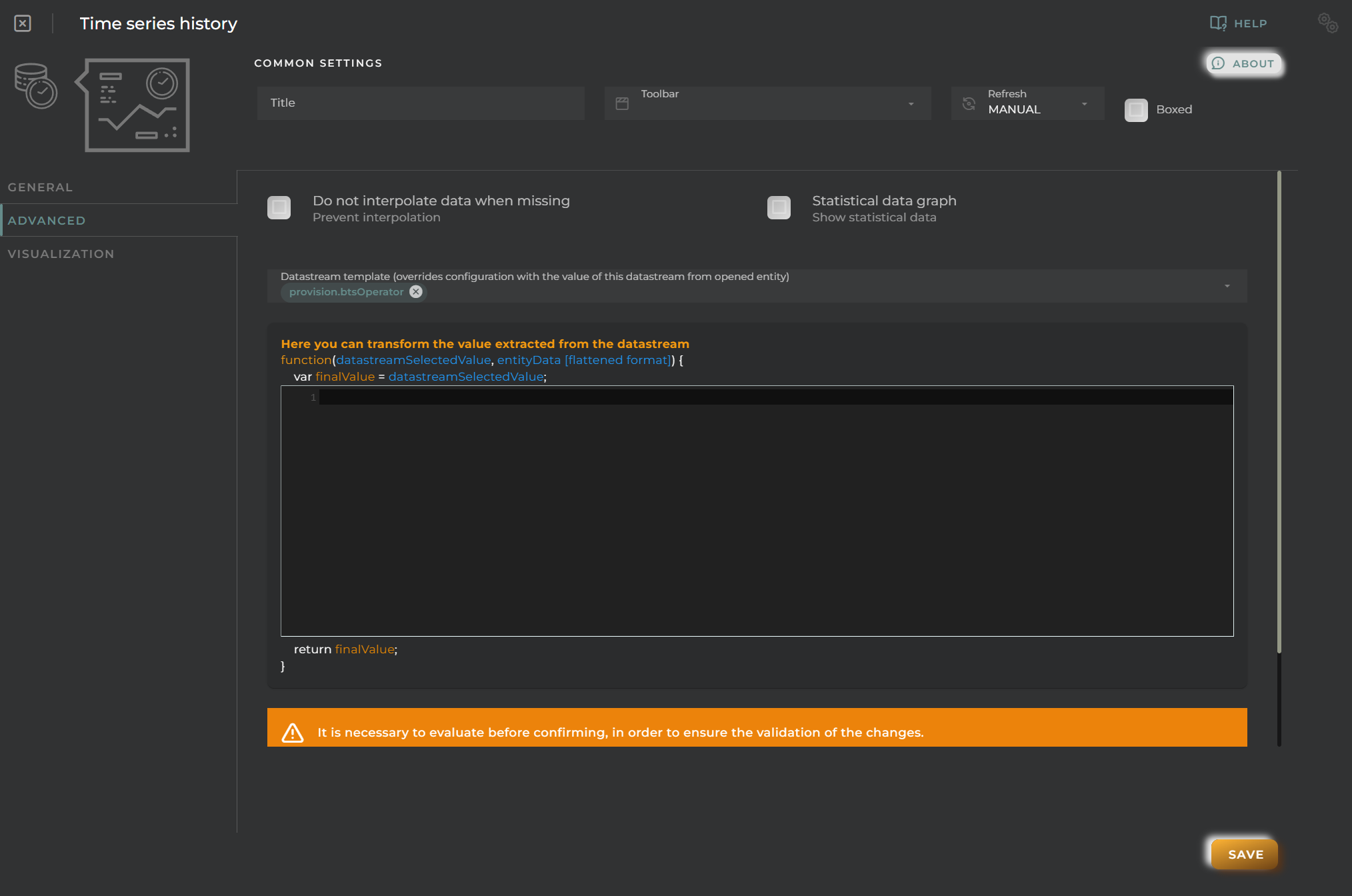
- Prevent interpolation avoids data interpolation when possible.
- Statistical data graph displays a panel with basic statistical values.
- Datastream template enables the overriding of the EntityKey in the widget when the dashboard is opened in a device template, using a datastream from the entity at the time of loading.
Visualization
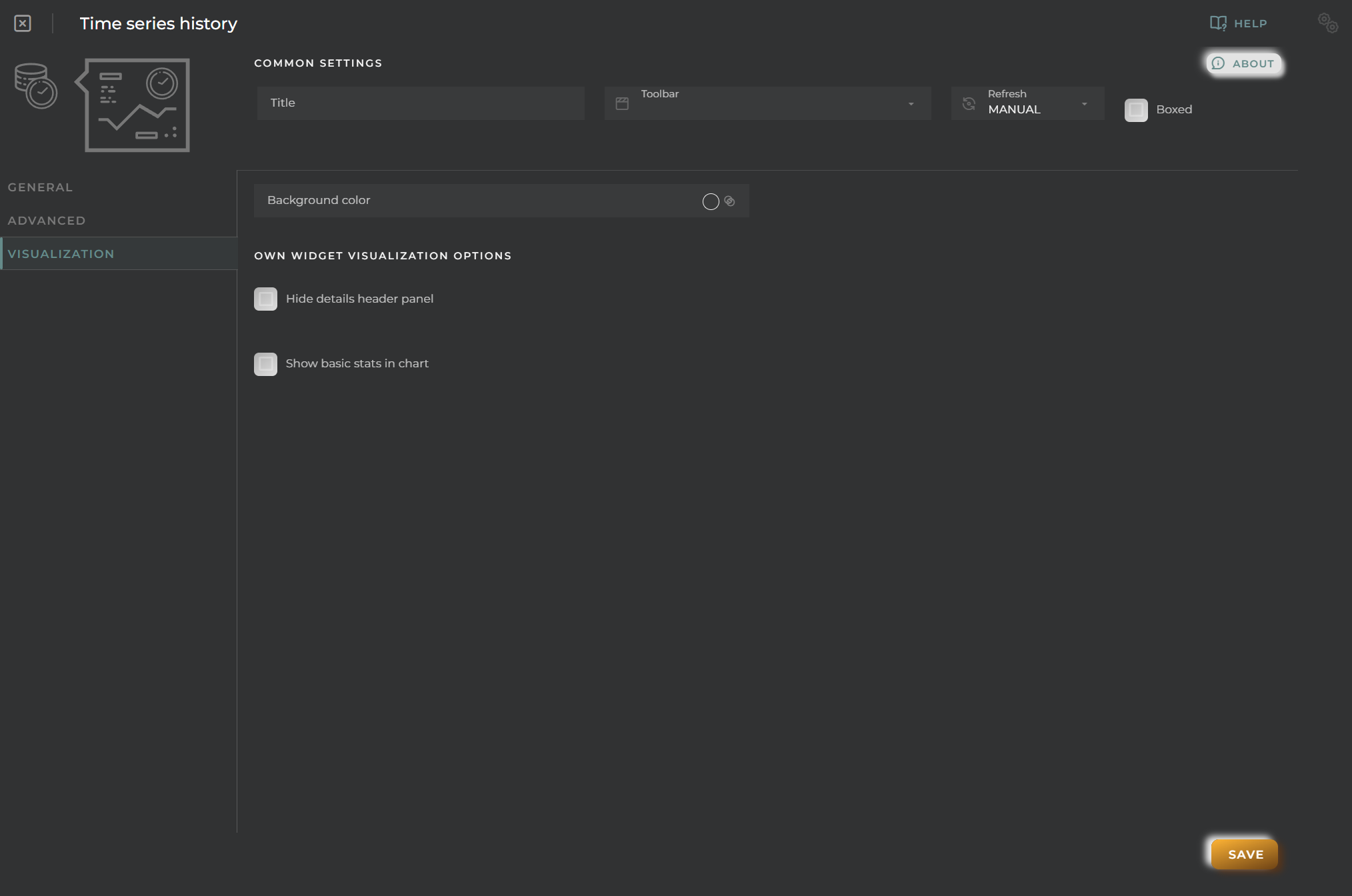
From this section, some visual aspects of the widget can be modified.
- Background color allows setting a distinctive color for the widget.
- Hide details header panel hides the top information panel of the widget, freeing up that space.
- Show basic stats in chart displays basic statistics on the graph itself when only one series is represented.