Time series last value
Widget that displays the last value obtained in a time series.
How it works
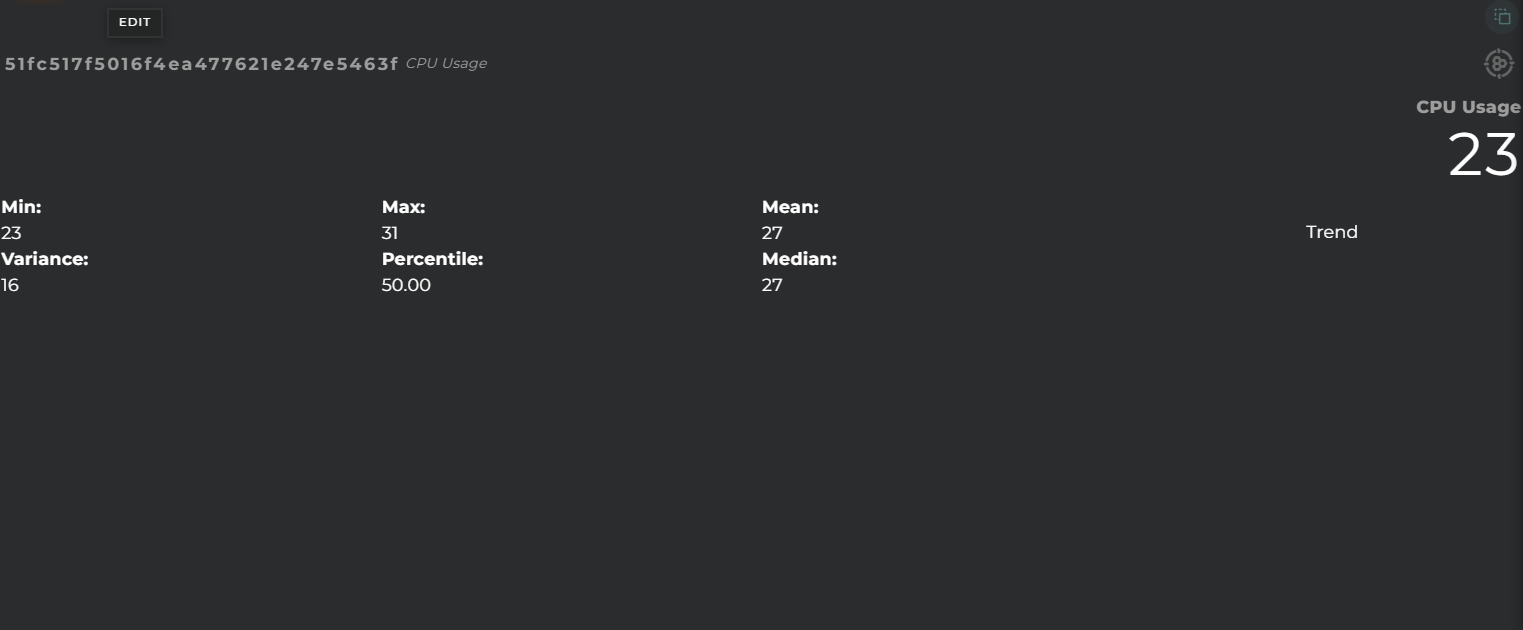
The information can be displayed in various formats: graphically, symbolically, and textually.
We can also check its history and statistics: trend, maximum and minimum, percentile, mean, and median.
Widget Menu
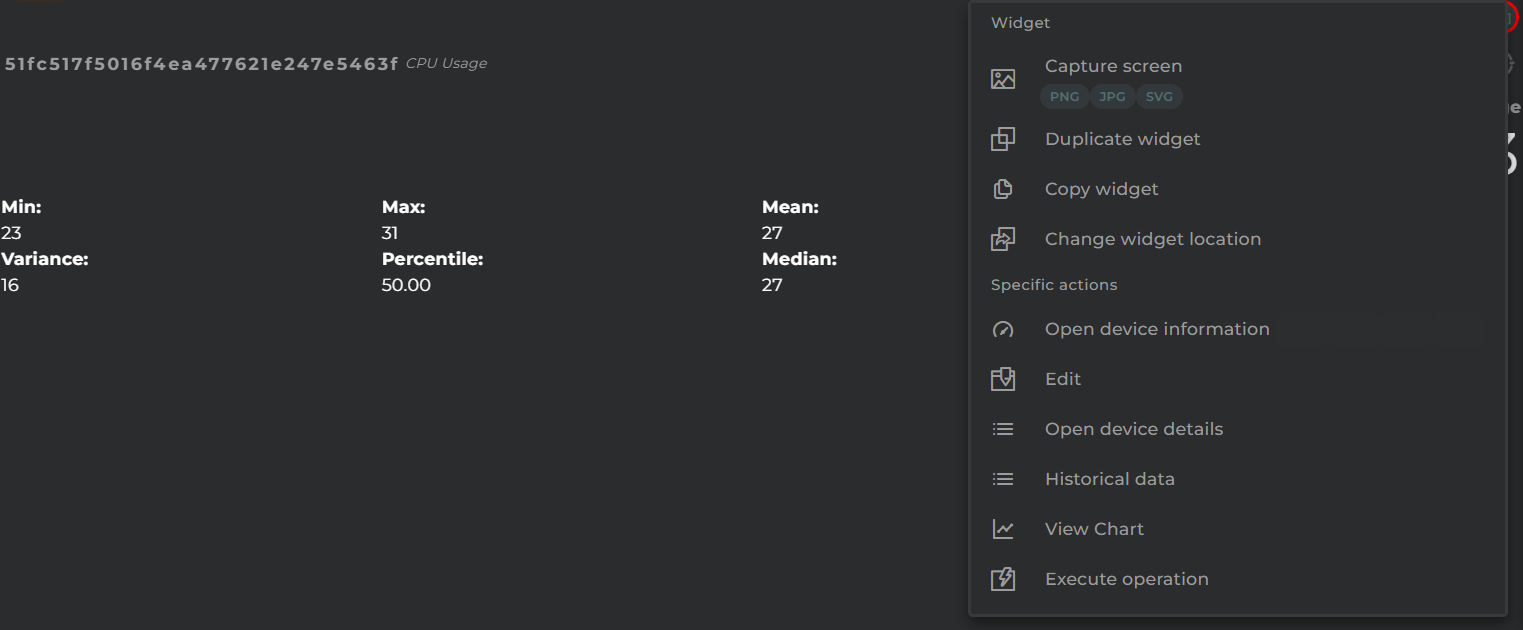
The following actions can be performed:
- Open device information: opens a temporary dashboard with device information
- Edit: opens the device wizard
- Open device details: opens the device information wizard
- Generate QR: generates a QR code that will return basic information about the device
- Historical data: “Time Series data list” widget in table format, showing the time series’ history
- View Chart: “Time Series history” widget that displays the evolution of the time series
- Execute operation: opens the operation execution wizard to perform an operation on the device
- Capture screen: Takes a screenshot of the widget.
- Duplicate widget: Creates a duplicate of the widget on the dashboard.
- Copy widget: Copies the widget to another dashboard.
- Change widget location: Moves the widget to another dashboard.
Configuration
General
-
Refresh Frequency: allows configuring the data refresh frequency displayed in the list.
-
Title: widget title. It can be configured to remain fixed in the widget or only be displayed when it receives focus.
-
About: widget description in Markdown format.
-
Organization: Organization of the desired time series
-
Time Series: Time Series source
-
Value column: Column to read the value
-
Date column: Column to read the date of the value and for stats
-
Entity key: Device to display
-
DatastreamId: Data stream whose last value (and its statistics) will be displayed
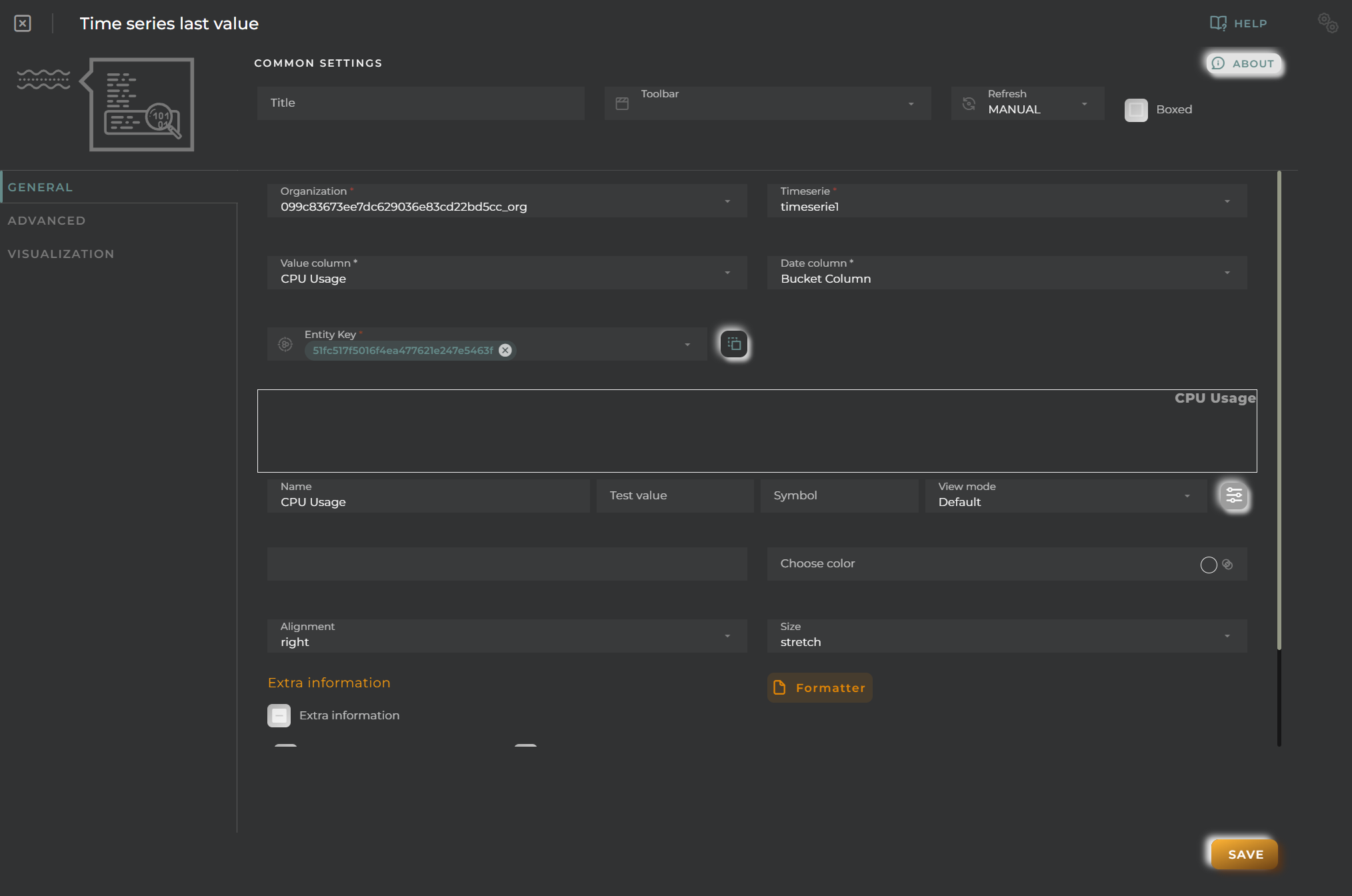
- Name: Alias for the selected field to display
- Test Value: If this data is filled in, a preview of how the widget will look with the value given to the datastream will be displayed in the configuration.
- Symbol: Unit for the value
- View mode: Type of data visualization
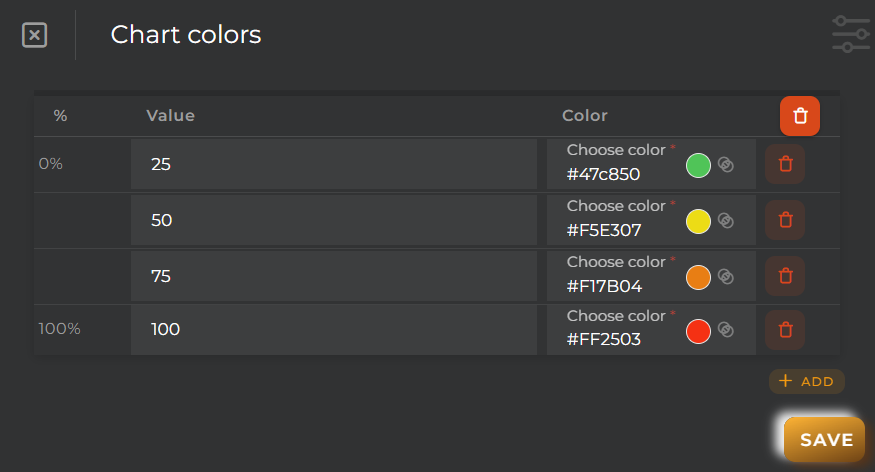
-
Value: Value in text format (default mode).
-
Icon: Display an icon (Symbol field) along with the value in text mode.
-
Battery (Percent): Display the value within a battery. Reference values will be configured in the “Chart colors” panel.
-
Bar (Percent/Range): Display the value in a bar. Reference values will be configured in the “Chart colors” panel.
-
Gauge (Percent/Range): Display the value in a gauge-type graph. Reference values will be configured in the “Chart colors” panel.
-
Choose an icon: Icon to display (for Icon mode).
-
Choose color: Icon color.
-
Alignment: Alignment of the value (Value and Icon modes) in the widget.
-
Size: Value size.
-
Extra information: Extra information to display in the widget along with the value.
-
FORMATTER: Opens a panel where you can format the value.


-
dataFormatter: Value format
-
tooltip: Tooltip value format that appears when hovering over the value
-
box: Tooltip box style
-
char: Graphic value format:
- battery: https://github.com/larsmars/vuejs-progress-bar#usage. For proper visualization of this chart, the following configuration is recommended for all sizes other than small:
formatter.chart.battery.text = { color: "red" };- bar: https://canvas-gauges.com/documentation/user-guide/configuration (https://canvas-gauges.com/documentation/examples/ See “Other Custom Linear Gauges”):
formatter.chart.bar.options = { units: "GB", minValue: 0, maxValue: 100, majorTicks: [0, 10, 20, 30, 40, 50, 60, 70, 80, 90, 100], minorTicks: 5, barBeginCircle: false, };In this case, the barBeginCircle option should always be set to false. If it is necessary to modify this option, it is recommended to use the thermometer chart type.
- circularGauge: https://echarts.apache.org/examples/en/index.html#chart-type-gauge. The properties of this chart are the same as those of gauge, but these options should be added:
formatter.chart.gaugeCircular = { series: [ { detail: { formatter: "{value} GB", }, }, ], }; series[0].startAngle = 90; series[0].endAngle = -269;Do not modify these properties unless necessary. If necessary, it is recommended to use the gauge chart type.
- thermometer: https://canvas-gauges.com/documentation/user-guide/configuration (https://canvas-gauges.com/documentation/examples/ See “Other Custom Linear Gauges”)
formatter.chart.thermometer.options = { units: "ºC", minValue: 0, maxValue: 100, majorTicks: [0, 10, 20, 30, 40, 50, 60, 70, 80, 90, 100], minorTicks: 5, };
-
Advanced
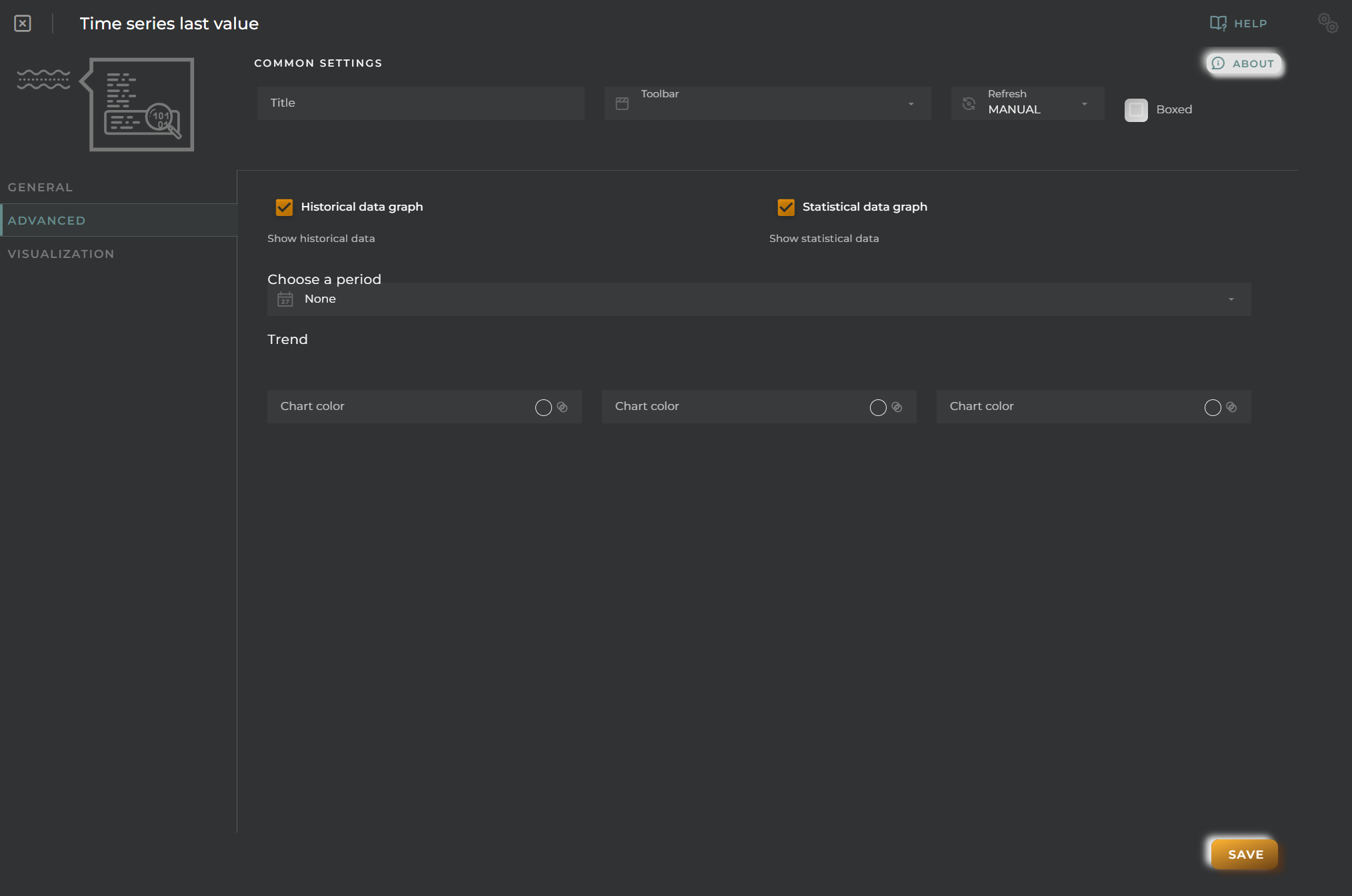
- Historical data graph: Display a graph showing the value’s evolution over time
- Statistical data graph: Display statistical data
- Choose a period: Time frame for sampling the statistical data and its visualization in the value evolution graph
- Trend: Assign a color based on the value’s trend
Visualization
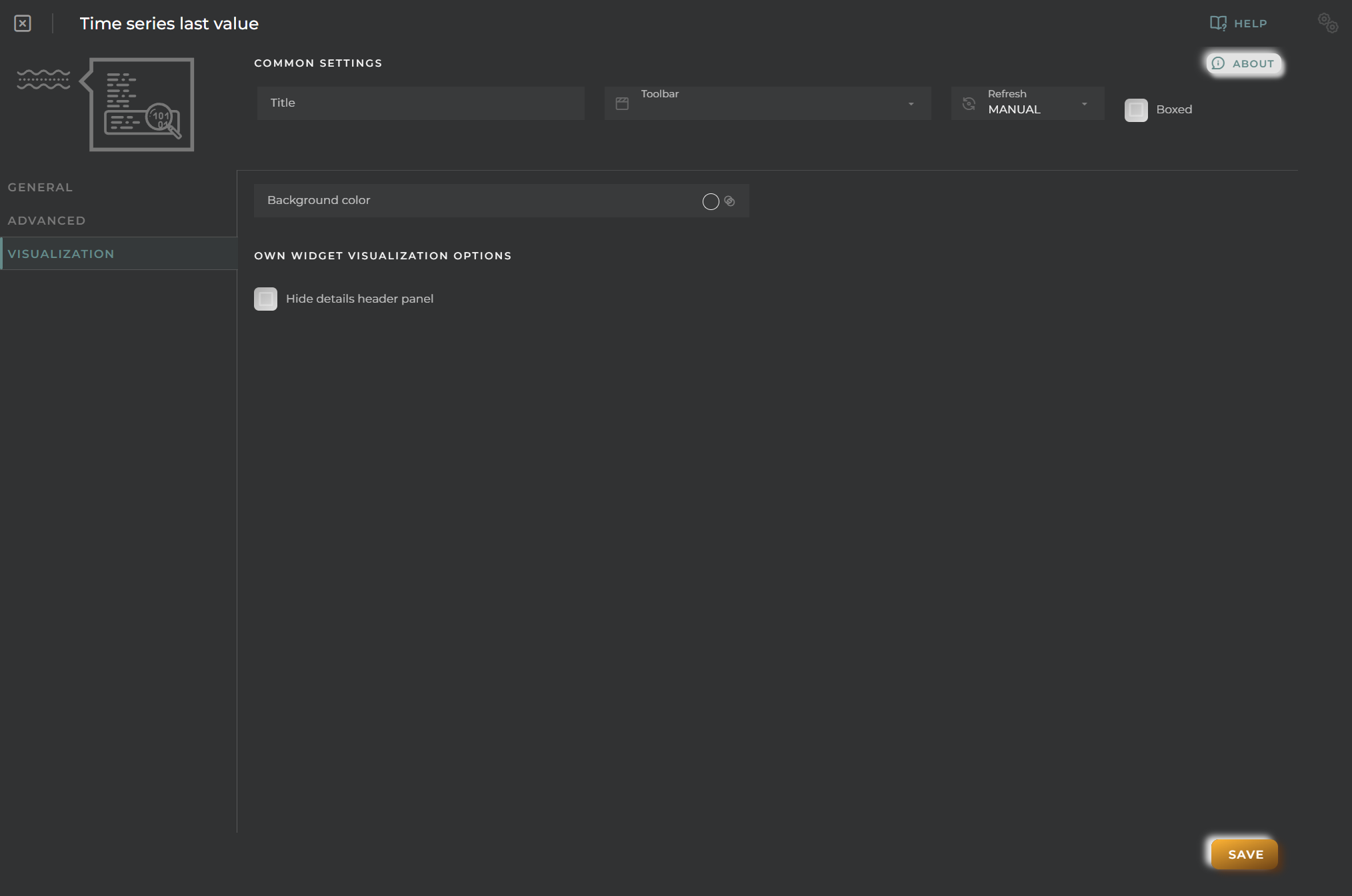
We can configure certain elements of the graphs displayed in the widget:
- Background color background color for the widget
- Hide details header panel: Removes the menu allowing for the modification of the type of visualization as well as the type of value to display.